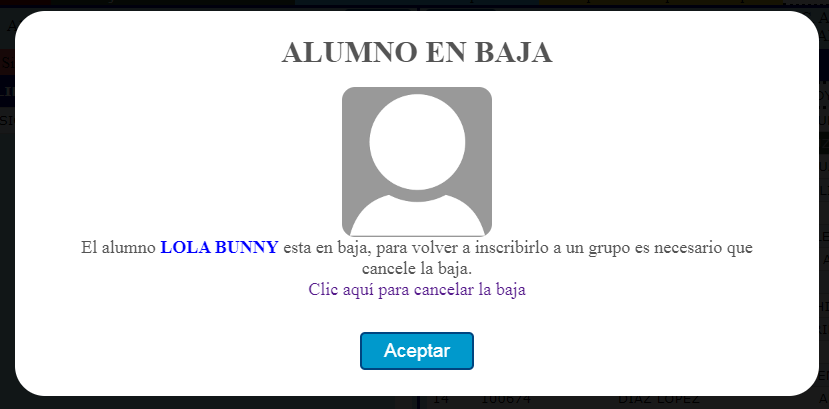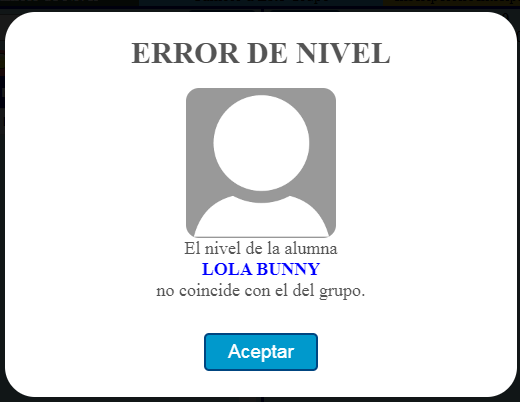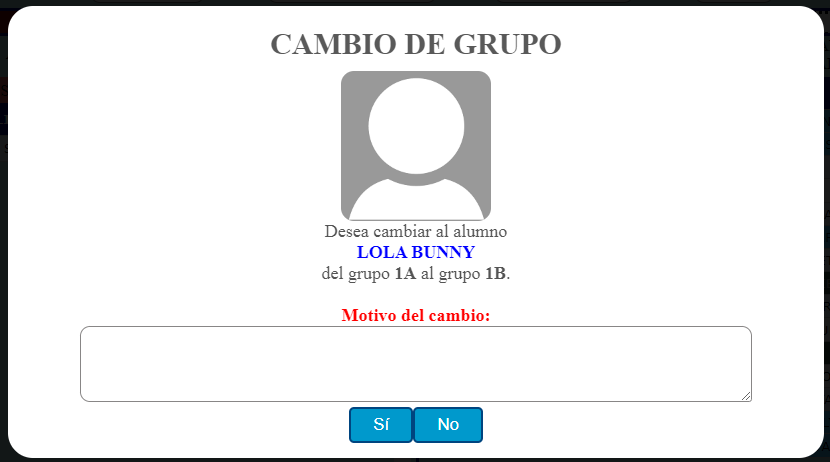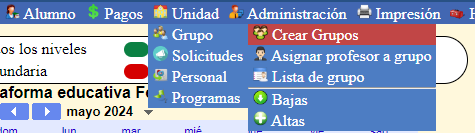La inscripción de alumnos es la segunda actividad que se debe realizar al iniciar el ciclo escolar, consiste en agregar a los alumnos a los grupos para que se puedan realizar diversas actividades sobre ellos, tales como la captura de calificaciones.
Para realizar este proceso, se debe ingresar Unidad-->Grupo-->Lista de grupo.
- Selección de grupo: Ubicado en la parte superior de la pantalla, permite cambiar de cuidad, unidad, ciclo escolar y de grupo (dependiendo de las unidades que tenga asignadas). Al modificar estos valores se actualizará la información contenida en la sección 2 y 3.
- Sección de búsqueda: Ubicado en la parte inferior a la izquierda de la pantalla. Esta sección contiene las herramientas para realizar la búsqueda de alumnos por diversos criterios (Por nombre, apellido, matricula, grado o grupo).
- Sección de lista de grupo: Ubicado en la parte inferior a la derecha de la pantalla. Aquí aparece la lista de alumnos inscritos en el grupo seleccionado en la sección 1, también permite la impresión de lista de grupo y muestra en la parte superior de la lista de grupo información acerca de los alumnos.
- Seleccione el grupo al que va a inscribir al alumno (En la sección 1).
- Busque al alumno que va a inscribir (puede buscarlo por nombre, apellido, matricula, nivel y grupo) (En la sección 2).
- De la lista (en caso que haya más de un resultado) seleccione a los alumnos que va a inscribir en el grupo (puede inscribir más de un alumno a la vez) . Y haga clic en el botón Inscribir al Alumno al Grupo -->
- Dependiendo de la situación del alumno, puede que le aparezca alguna pantalla con alguna advertencia (Error al inscribir alumno, o alumno con baja) o solicitarle confirmación para realizar alguna acción (Cambio de grupo, Inscribir a un alumno de otra unidad). Una vez que termine el proceso se actualizará automáticamente la lista del grupo (Sección 3).
- Seleccione el grupo en el que esta el alumno que desea dar de baja (En la sección 1).
- De la lista de alumno (En la sección 3) seleccione a los alumnos que va a dar de baja, y haga clic en el botón <--Proceder con la baja del alumno.
- Por cada alumno que haya seleccionado el sistema le solicitara que seleccione el motivo, fecha de la baja y alguna descripción.
- Aquí puede proceder con la baja (haga clic en el botón Baja) o Cancelar la baja (clic en el botón Cancelar)
- Seleccione el grupo al que desea cambiar el alumno (En la sección 1).
- Busque al alumno (En la sección 2). Puede buscarlo por nombre, apellido, matricula, grado o grupo.
- Seleccione al alumno de la lista.
- Y haga clic en el botón Inscribir al Alumno al Grupo -->
- Aparecerá una ventana solicitando confirmación para cambiar al alumno de grupo y se le solicitará que escriba el motivo del cambio de grupo.
- Haga clic en el botón Sí para realizar el cambio de grupo.