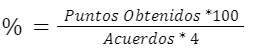SISTEMA DE ASESORÍAS
Como parte del proceso de seguimiento académico, se implemento el sistema de registro de asesorías, un sistema que permite llevar un seguimiento puntual de las citas, atención y citatorios de los alumnos a asesorías.
Debido a las diferencias que existen entre niveles, se ideo una forma de evaluar las calificaciones tanto en conjunto como criterios de forma independiente, permitiendo identificar a los alumnos con algún tipo de dificultad ya sea académica (Calificaciones en exámenes) o en alguno de los otros criterios como trabajo en casa o trabajo en el aula.
Esta revisión se realiza utilizando los resultados del parcial anterior, es decir para generar la lista de alumnos a citar en octubre se utiliza la información de las calificaciones de septiembre (o primer parcial), en el caso de septiembre (o primer parcial para preparatoria) se utiliza la calificación del diagnóstico. La tabla generada muestra los resultados con barras de colores que identifican a los alumnos de acuerdo al nivel de logro en cada uno de los criterios y de forma conjunta.
Si bien la herramienta se diseñó para que los profesores citen a los alumnos a asesorías, aquellos usuarios con cuentas administrativas (Directores, coordinadores, prefectos) pueden citar a nombre de cualquier profesor a los alumnos inscritos en los grupos de la unidad que tenga asignada.
CITAR A ASESORÍAS
Para realizar el listado de alumnos es necesario hacer clic en el menú Alumno y luego en el submenu Listado de asesorías.
Dentro, utilizando los filtros deberá seleccionar la ciudad, unidad, ciclo escolar, grupo, materia y el porcentaje de aprovechamiento que se debe cumplir para mostrarlo en la lista y poder citarlo a asesoría ( Las opciones que aparezcan dependen del tipo de cuenta del usuario).
Una vez seleccionado el porcentaje de aprovechamiento, haga clic en el mes al que pertenece la asesoria.
En caso que la lista aparezca en blanco, indica que no hay alumnos que cumplan con el porcentaje indicado, por lo que deberá cambiar el porcentaje de aprovechamiento, o puede seleccionar la opción todos para que aparezcan todos los alumnos asignados al grupo. El sistema mostrará los alumnos que cumplan con el criterio de búsqueda o hayan sido citados asesorías en el mes seleccionado.
Una vez obtenida la lista podrá citar a los alumnos a asesorías, cancelar la asesoría, notificar vía correo electrónico y evaluar su desempeño en asesorías.
Cada alumno tiene 4 espacios para citar a asesorías en cada mes o parcial, se leen el vertical, cada asesoría se cita y evalúa de forma independiente, lo que permite llevar un seguimiento para aquellos alumnos que se les cita en mas de una ocasión el el mismo mes
| Icono | Función |
|---|---|

|
El alumno no esta citado a asesorías. Al hacer clic aparece la pantalla para citar asesorías. |
| El alumno esta citado a asesorías. Al hacer clic aparece la pantalla para evaluar su desempeño en asesorías o para cancelar la cita. Dentro de la estrella aparece un número que representa el número de dia en que fue citado. Ejemplo, si selecciona el mes de noviembre y en la estrella aparece 15, significa que el alumno fue citado a asesorías el 15 de noviembre. |
|
 |
El profesor notifico por correo electrónico al menos a una persona (Alumno, papá o mamá). Al hacer clic sobre este icono podrá volver a enviar la notificación por correo ya sea a uno o a todos, también podrá visualizar quienes se les envió la notificación y quienes confirmaron la asistencia del alumno. |
 |
El profesor no ha notificado a nadie. Al hacer clic podrá enviar la notificación por correo electrónico. |
Para citar a un alumno a asesoría, haga clic en el botón  y aparecerá la pantalla para citar a asesorías.
y aparecerá la pantalla para citar a asesorías.
 y aparecerá la pantalla para citar a asesorías.
y aparecerá la pantalla para citar a asesorías.- Seleccione la fecha en la cual se esta citando a asesorías (Por default el sistema marca la cita 2 días después del día que se genera).
- Seleccione la hora de la asesoría.
- Seleccione el motivo por el cual esta citando al alumno a asesorías.
- Escriba un mensaje (Esto es opcional) este mensaje se envía junto con el citatorio por correo electrónico y forma parte del evento que se genera al citar al alumno a asesorías.
- Seleccione los correos electrónicos a los que va a notificar (los correos que pueden aparecer aquí es Alumno, Papá, Mamá. Los correos disponibles son en función de los correos registrados en sistema).
- Haga clic en el botón citar para registrar la cita y notificar por correo electrónico (a los correos electrónicos seleccionados).
Al realizar el registro de la cita a asesorías, se enviará una notificación por correo electrónico a los correos seleccionados, dentro del correo trae una invitación para el receptor (Alumno, Padre y madre) para confirmar la asistencia del alumno a asesorias. (Esto es importante para llevar un registro del seguimiento de los padres y alumno a las alertas del sistema).
Una vez citado a asesorías, el botón  cambiara a
cambiara a  indicando en el circulo rojo el día en que esta citado del mes correspondiente, y uno de los iconos de correo
indicando en el circulo rojo el día en que esta citado del mes correspondiente, y uno de los iconos de correo  o
o  , dependiendo si se notificó o no al padre de familia o alumno de la cita a asesorías.
, dependiendo si se notificó o no al padre de familia o alumno de la cita a asesorías.
 cambiara a
cambiara a  indicando en el circulo rojo el día en que esta citado del mes correspondiente, y uno de los iconos de correo
indicando en el circulo rojo el día en que esta citado del mes correspondiente, y uno de los iconos de correo  o
o  , dependiendo si se notificó o no al padre de familia o alumno de la cita a asesorías.
, dependiendo si se notificó o no al padre de familia o alumno de la cita a asesorías.NOTA 1.- Para los niveles Preescolar y Primaria, Los maestros titulares tienen asignadas todas las materias del titular, es importante que citen al alumno en la materia que requiere asesorías, para generar reportes y estadísticas coherentes.
NOTA 2.- El sistema evita conflictos de citatorios a asesorías, por lo que no permite que se cite a un alumno a asesorías si ese día y esa hora ya fue citado por algún otro profesor, mostrará una advertencia y bloqueará los botones hasta que seleccione una fecha y una hora no registrada.
NOTA 3.- Para los niveles Preescolar, primaria y secundaria, las fechas válidas para citar a asesorías están limitadas del día 1 al día último del mes seleccionado, en el caso de Preparatoria, no existe limitante en este sentido debido a la confusión que puede ocasionar por el desface de los parciales.
.
CANCELAR ASESORÍA
La cita a asesorías pueden ser cancelada y notificada vía correo electrónico de la misma forma que se genera el citatorio, se recomienda no cancelar una asesoría sin una razón valida.
Para cancelar una asesoría, seleccione el mes donde está la asesoría que desea cancelar y espere a que se cargue la lista. Posteriormente haga clic en el botón  del alumno al que desea cancelar la cita, aparecerá la pantalla de revisión de la asesoría y haga clic en el botón "Cancelar Citatorio"
del alumno al que desea cancelar la cita, aparecerá la pantalla de revisión de la asesoría y haga clic en el botón "Cancelar Citatorio"
Aparecerá una nueva pantalla para cancelar la cita.
- Verifique los datos de la cita que va a cancelar (día y hora).
- Deberá escribir una nota del motivo de la cancelación de la asesoría (Este mensaje es obligatorio para poder cancelar la cita).
- Seleccione a quien va a notificar por correo electrónico.
- Haga clic en el botón "Sí cancelar"
Una vez cancelada la asesoría, el alumno de inmediato pudiese ser citado a asesoría por otro profesor o por el mismo en el día y hora cancelada.
EVALUACIÓN ASESORÍA
Para evaluar la asesoría seleccione el mes de la cita que desea evaluar y espere a que se cargue la lista. Posteriormente haga clic en el botón  del alumno al que va a evaluar, aparecerá la pantalla de revisión de asesoría.
del alumno al que va a evaluar, aparecerá la pantalla de revisión de asesoría.
- Revise los datos de la asesoría que va a evaluar.
- Marque si el alumno asistió a asesorías.
- Marque si el alumno trabajó en asesorías.
- Teclee cualquier nota o comentario de la asesoría.
- Seleccione a quienes va a notificar el resultado de la asesoría.
- Haga clic en guardar la asesoría. El sistema le pedirá una confirmación.
NOTA 1.- Una vez registrada la asesoría, no se puede editar ni cancelar, solo visualizar las notas de la asesoría.
NOTA 2.- Si se marca que el alumno trabajo, pero se deja sin marcar la asistencia a asesorías, el sistema registrará que no asistió a asesorías.
Podrá reenviar por correo electrónico cualquier citatorio a asesorías ya sea por que no envió ninguna o faltó alguien para notificar. Haga clic en el botón de correo  o
o  y aparecerá la ventana con los correos enviados.
y aparecerá la ventana con los correos enviados.
 o
o  y aparecerá la ventana con los correos enviados.
y aparecerá la ventana con los correos enviados. En esta pantalla aparte de poder volver a enviar las notificaciones por correo, permite visualizar a quienes ya se les envió la notificación por correo y quienes confirmaron la asistencia del alumno. Una vez que haya enviado la notificacion al menos a uno de los usuarios (Alumno, papá, mamá) el icono cambiara a  .
.
 .
.