SISTEMA DE ACUERDOS
Con el objetivo de mejorar el rendimiento del sistema, la facilidad de uso y los tiempos en la carga de archivos se ha realizado una actualización mayor en el sistema de acuerdos, los cambios son los siguientes:
Actualización de la interfaz.
Forma de subir archivos.
Tipos de archivos admitidos.
Visualización de evaluación.
1.- ACTUALIZACIÓN DE LA INTERFAZ.
Se realizaron cambios en la cantidad de columnas mostradas para los diversos usuarios, homogeneizando la tabla con los datos, con las columnas necesarias para la visualización de la información. Lo cual facilitará tanto a los usuarios como a los evaluadores la ubicación de cada uno de los elementos. Se siguen manteniendo los colores de los meses, los iconos del tipo de acuerdo y el filtrado de acuerdos por mes.
Para visualizar los acuerdos, se deberá seleccionar la ciudad, unidad, ciclo escolar, mes y tipo de acuerdo, conforme cambie los parámetros de los selectores antes mencionados el cargará la lista de acuerdos.
2.- FORMA DE SUBIR ARCHIVOS
El cambio más drástico en el sistema de acuerdos es en la sección de carga de archivos, ahora el sistema permite subir hasta 50 archivos a la vez con un peso máximo de 120 Mb por archivo. Esto no quiere decir que un acuerdo no pudiese llegar a contener más de 50 archivos, sino que deberá subir 50 y posteriormente otros 50 más, pudiendo repetir este proceso tantas veces como lo requiera.
Los archivos cuales podrán ser visualizados de forma inmediata en el sistema sin la necesidad de descargarlos (los tipos de archivos más comunes). Aunque el sistema por compatibilidad permite subir archivos comprimidos en rar y zip, se pide que se suban los archivos sin comprimir, para facilitar la verificación del acuerdo, tanto por el revisor como por el usuario que lo está subiendo (director, coordinador, etc).
Cada elemento cargado en el sistema lo podrá eliminar siempre y cuando el acuerdo no haya sido evaluado, si fue evaluado y se requiere hacer cambio será necesario solicitar al evaluador que ponga el estado del acuerdo como no evaluado para que el sistema le permita modificar los archivos (subir o eliminar archivos).
Para realizar la carga de archivos a un acuerdo, cargue la lista de acuerdos del periodo deseado, y haga clic en el botón  del acuerdo que desea modificar los archivos.
del acuerdo que desea modificar los archivos.
Aparecerá una ventana con la información del acuerdo seleccionado.
1.-Nombre del Acuerdo.
2.-Detalles o descripción del acuerdo.
3.-Fecha límite para entregar el acuerdo a tiempo.
4.-Fecha de entrega (o última modificación del acuerdo, esta fecha se modifica cada vez que carga o elimina un archivo del acuerdo)
5.-Lista de archivos que contiene el acuerdo. (Aparecerá el nombre del archivo tal como lo subió al sistema).
5b.- Como director en esta zona aparece el botón para agregar archivos, siempre y cuando no haya sido evaluado en la zona verde.
6.-Área para visualizar o subir archivos.
7.-Área para revisar (Solo para los revisores)
Ya que aparece la ventana del acuerdo, del lado derecho está el área para subir archivos, puede arrastrar los archivos o hacer clic en el recuadro blanco (6), si son varios archivos aparecerá una visualización de los mismos.
Los archivos que seleccione o arrastre a esta área, quedan en espera a que los cargue al servidor, para cargarlos, haga clic en el botón “Subir archivos” ubicado en la parte inferior del recuadro. En la parte superior encontrará una lista de los tipos de archivos admitidos.
En caso de que intente cargar un archivo no admitido, ya sea por el tipo de archivo o por el tamaño del archivo (Máximo 120Mb) el recuadro mostrará una X sobre el archivo y al colocar el cursor sobre el archivo, le mostrará cual es el motivo de que no se pueda subir al sistema.
Cada archivo será representado por un icono, para eliminarlo de la lista de carga haga clic en en el enlace azul debajo del archivo que desea quitar de la lista para eliminarlo. Una vez que haya revisado los archivos que va a subir, haga clic en el botón “Subir archivos”
El sistema empezará a cargar los archivos al servidor, podrá visualizar el avance de carga en cada uno de los archivos (el tiempo de carga depende del tamaño del archivo y la velocidad de su conexión a Internet), no cierre la ventana hasta que haya finalizado el proceso y aparezca en la parte inferior la leyenda de “Carga completa” en la parte inferior de la pantalla.
Una vez finalizada la carga del archivo aparecerá un check sobre el icono de cada archivo. En caso de que ocurra un error al cargar el archivo aparecerá una X sobre el icono que haya ocasionado el error.
Nota 1.- Si agrega más archivos al área de carga y los archivos ya habían sido cargados previamente (Marcados en el recuadro rojo ), solo se cargaran los nuevos archivos (Marcados en el recuadro verde).
Nota 2.- Para borrar la lista de archivos por cargar, haga clic en el botón Agregar Archivos, ubicado en la lista de archivos.
Nota 3.- Si sube archivos con el mismo nombre y extensión, el sistema guardará el nuevo archivo agregando un número dentro del nombre del archivo (1), (2), (3), etc.
Nota 4.- En caso de que se requiera modificar el contenido de un acuerdo (archivos) se podrá solicitar al evaluador que marque el acuerdo como no evaluado, con esto el director podrá modificar el contenido del acuerdo (agregar o quitar archivos).
Una vez cargados los archivos en el sistema, aparecerán en la lista del lado izquierdo, y si hace clic en alguno de ellos, podrá pre visualizarlo (o descargarlo en caso que sea un archivo no compatible o un archivo comprimido)
Cuando selecciona cualquier archivo en la parte inferior aparece el botón “Borrar archivo” 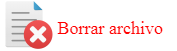 , haga clic en él para eliminar el archivo seleccionado (el que esté previsualizando). Solo podrá eliminar archivos los usuarios con permiso para subir archivos (Los revisores no podrán borrar ni subir archivos), siempre y cuando el acuerdo no haya sido evaluado, si ya fue evaluado no se podrá agregar ni eliminar archivos.
, haga clic en él para eliminar el archivo seleccionado (el que esté previsualizando). Solo podrá eliminar archivos los usuarios con permiso para subir archivos (Los revisores no podrán borrar ni subir archivos), siempre y cuando el acuerdo no haya sido evaluado, si ya fue evaluado no se podrá agregar ni eliminar archivos.
2.1 RENOMBRADO DE ARCHIVOS.
Debido a que ahora los archivos deberán subirse de forma individual para facilitar su revisión, es de vital importancia que sean nombrados de forma correcta, tomando en cuenta las siguientes indicaciones.
- Nombre corto y descriptivo. Recuerde que los nombres de los archivos facilitará el ubicar un archivo dentro del acuerdo, un nombre como “Examen diagnóstico revisado por el profesor Charles Xavier el 20 de mayo a las 16 horas, examen de matemáticas 2 para el grupo 201” Puede parecer buena opción pero será complicado para el revisor identificarlo, considere un nombre más corto como “Ex Dx Matemáticas II 201”. Recuerde es nombre de archivo no descripción y datos como fechas o nombres de profesores, pueden estar de más.
- Evitar repetición de información irrelevante. En muchos casos los acuerdos son por sí mismos descriptivos, así que si el acuerdo es por ejemplo “Examen IV Parcial” evite utilizar nombres repetitivos e irrelevantes.
- Examen Parcial IV Matematicas 201Profesor Xavier
- Examen Parcial IV Matematicas 401 Profesor Jirafales
- Considere mejor
- Matemáticas 201 ó Matemáticas 2to
- Matemáticas 401 ó Matemáticas 4to
- Observe que ya el propio acuerdo menciona que son exámenes de IV parcial por lo que es irrelevante repetirlo en cada uno de los archivos.
- Evitar el uso de fechas, periodos y nombre de la escuela o unidad en los nombres: Salvo que se requiera expresamente, se recomienda no poner el ciclo o periodo al que corresponde el archivo puesto que lo más probable es que ya esté implícito en el ciclo escolar o en el propio acuerdo.
- Se recomienda evitar el uso de caracteres especiales: Windows como cualquier otro sistema operativo, limita el uso de caracteres especiales en los nombres de los archivos como %&/#, pero debido a la naturaleza del sistema, las limitantes de los links de internet, se sugiere evitar el uso de cualquier carácter que no sea letras (A-Z, a-z), números (0-9) y guiones bajos. En el caso de letras acentuadas se recomienda evitar su uso en el nombre del archivo, así como de la letra ñ. Si llegara a utilizarlos, por favor verifique que el archivo puede ser visualizado o descargado desde el sistema.
Recuerde que un nombre corto será más fácil para usted identificarlo en una lista.
2.2.- ORGANIZACIÓN DE ARCHIVOS
El sistema no puede organizar los archivos en carpetas, por lo que todos los archivos se organizan de acuerdo a su nombre, siguiendo este criterio de ordenación.
- Caracteres especiales
- Números (orden numérico).
- Letras.
- 1.- MISIÓN
- 2.- VISIÓN
1,10,15,2,20,25,3,30,4,5,6,7,8,9, así que se deberá colocar ceros a la izquierda para organizarlos correctamente.
La cantidad de ceros que va a agregar depende de cuantos archivos sean, si son de 1 a 9 archivos no se requieren ceros, si son de 1 a 99, se requiere que los primeros 9 números empiezan con cero (01,02,03,04,05, etc hasta llegar a 09 para posteriormente nombrarlo como 10,11, etc).
Si son de 1 a 999 archivos deberá agregar 2 ceros a los primeros 9 números y ponerlos como 001,002,003,009 posteriormente al llegar al 10 deberá colocarse un cero quedando 010, y al llegar al 100 ya no se requieren ceros. En una forma más fácil de entender, los números se organizaron utilizando la misma cantidad de dígitos, rellenando con ceros los que haga falta a la izquierda.
Puede tomar la siguiente tabla como referencia:
Para comprender claramente la forma de organizar los archivos observe esta comparación, son los mismos archivos, pero renombrados de diferente manera. Observe por ejemplo la posición del archivo que inicia con 10.- COMISIONES DOCENTES.PDF, podrá notar que en el primer ejemplo (de la izquierda) están en la segunda posición justo debajo del archivo 1.- VISIÓN I.R.G. 2020-2021.docx. Por otro lado en el ejemplo de la derecha debido a que los archivos con 1 solo dígito empiezan con cero, se organizan 01,02 y el archivo 10.- COMISIONES DOCENTES.PDF Se encuentra en la séptima posición (debido a que no existe el 03,07 y 08).
| En caso de que los nombres numerados sean escritos incorrectamente estos se organizan de forma numérica. | Si se nombran correctamente, se organizará de la forma deseada |
Recuerde que al no poder crear carpetas, esta será la única forma de organizar el contenido y nombrarlos utilizando números asegura que los archivos del acuerdo se lean o revisen de la forma que desee organizarlos.
3.- TIPOS DE ARCHIVOS ADMITIDOS.
Al igual que la forma anterior de subir acuerdos, aquí también está limitada los tipos de archivos que podemos subir al sistema, la razón principal de limitar los tipos de archivos es la compatibilidad entre computadoras y la facilidad de poder previsualizar los archivos directamente en plataforma sin tener que descargar.
Los tipos admitidos son:
4.- VISUALIZACIÓN DE EVALUACIÓN DEL ACUERDO.
Los acuerdos podrán ser revisados solo por la Dirección General o los coordinadores de nivel, para los acuerdos del director. En el caso de los acuerdos del departamento psicopedagógico, los directores podrán evaluarlo.
La evaluación esta dividida en 3 zonas, Verde, Roja y Blanca..
La zona vede solo esta activa una vez que el director o encargado del departamento haya subido un archivo y que el tiempo de entrega y vencimiento no haya pasado mas de 20 días. En esta zona se encuentran 4 opciones. Al marcar cada una de las opciones se obtendrá un punto (máximo 4 puntos).
- Entregado.- Se marca cuando el director sube un acuerdo.
- A tiempo.- Se marcará si se entregó a tiempo, o si a consideración del evaluador se se considera como a tiempo aún habiéndose entregado tarde.
- Completo.- Los archivos subidos al sistema corresponden a todo lo solicitado en el acuerdo y/o descripción.
- Sin Errores.- Los archivos del acuerdo no contienen errores de ningún tipo ya sea ortográficos, contenido, orden etc.
Zona Roja Esta sección esta activa cuando no se ha subido ningún archivo al servidor o ya pasaron mas de 20 días. (Estas dos opciones son mutuamente excluyentes).
- A petición.- Se deberá marcar cuando el director subió el acuerdo mas allá de los 20 días se haya o no solicitado por el evaluador. Se obtendrá (-2 puntos).
- No Entregado.- Se deberá marcar cuando el director no ha subido el acuerdo, esto no bloquea la capacidad del director para subir el archivo, una vez que el director sube el archivo podrá cambiarse a la zona verde (Si no han pasado mas de 20 días) o a la opción A Petición.
Zona Blanca Esta sección es la seleccionada por default mientras el evaluador no haya marcado otra opción.
- N/A.- Al marcar esta opción el acuerdo no contará, se deberá utilizar si el acuerdo no se puede entregar por alguna situación no planeada.
- No Evaluado.- Esta opción indica que el acuerdo no ha sido evaluado pero cuenta como un acuerdo pendiente por entregar.
4.1.- ¿CÓMO SE CALCULA EL LOGRO MENSUAL?
Partiendo del ejemplo que en un mes se requieren 5 acuerdos y fueron evaluados de la siguiente manera.
En ese periodo existen 5 acuerdos que representan un máximo de 20 ptos. (4 pts por acuerdo), de los cuales solo se tiene 5 ptos.
El sistema considera los acuerdos no evaluados y no entregados como cero, para el cálculo del logro mensual de acuerdos, en el caso de acuerdos marcados como N/A se descuentan del total de acuerdos.
En el caso de la tabla del cálculo de conteo de acuerdos, se realizó un cambio, ahora el sistema mostrará la cantidad de acuerdos entregados del máximo posible.
4.2.- VISUALIZACIÓN DEL RESULTADO DE LA EVALUACIÓN DEL ACUERDO.
Para facilitar la lectura del resultado de la evaluación de los acuerdos, cada acuerdo mostrará los puntos obtenidos dentro de un circulo de colores o algún símbolo de acuerdo a la siguiente tabla
| Un punto obtenido. | |
| Dos puntos obtenidos. | |
| Tres puntos obtenidos. | |
| Cuatro puntos obtenidos. | |
| Se restan 2 puntos | |
| Se restan 4 puntos | |
| El acuerdo fue marcado como N/A No agrega ni quita puntos | |
| El Acuerdo no ha sido evaluado |
5.- FAQs
1.-¿No me aparece el botón para subir archivos?
El botón para subir archivos aparece solamente si es director, coordinador, prefecto o psicólogo (es decir los implicados en subir los acuerdos) y el acuerdo no haya sido evaluado. En el caso que un acuerdo haya sido evaluado no se podrá modificar el contenido del acuerdo (subir o borrar archivos).
Los revisores no pueden subir archivos a un acuerdo. Para los directores, ellos pueden subir acuerdos de director, pero no del departamento psicopedagógico.
2.-¿Qué significa el contorno verde o rojo en la ventana de los archivos del acuerdo?
El color representa el estado del acuerdo (en la fecha en que se está visualizando), si está en rojo se indica que el acuerdo está vencido y el verde que se encuentra a tiempo.
3.-¿Cómo puedo eliminar un archivo del acuerdo?
Para eliminar un archivo del acuerdo abra el listado de archivos del acuerdo, visualícelo haciendo clic sobre el botón del acuerdo y en la parte de abajo aparece un botón que dice “Borrar archivo”
Solo podrá borrar el archivo si el acuerdo no ha sido evaluado.
4.-¿Qué sucederá con los acuerdos anteriores con esta actualización?
Los archivos anteriores de los acuerdos se convirtieron a este nuevo formato, acomodandolos dentro de las carpetas correspondientes, por lo que deberá poder acceder sin problema a los acuerdos previamente cargados y evaluados en el sistema.
5.- ¿Por qué los archivos del acuerdo aparecen con el nombre contenido?
Al cambiar el modelo de los archivos de los acuerdos, se tuvieron que mover y descomprimir los archivos rar y zip, en el caso de aquellos acuerdos que eran de un solo archivo, el sistema lo renombro de esa manera, debido a que era una tarea muy pesada revisar y renombrar cada uno de los archivos de todos los acuerdos de los 5 ciclos escolares que se ha utilizado el sistema de acuerdos.
Esto no representa ningún error en el funcionamiento del sistema.
En el caso de acuerdos que eran archivos comprimidos se visualizan los nombres originales de los archivos que venían dentro del archivo. En algunos casos se renombraron ciertas palabras para hacer el nombre del archivo más corto.
6.- ¿Cómo puedo descargar un archivo?
Los archivos se pueden descargar haciendo clic sobre el nombre del archivo al visualizarlo, podrá descargar cualquier archivo aunque no se pueda visualizar en plataforma.
7.- ¿Por qué algunos archivos no se pueden visualizar correctamente, no se pueden visualizar del todo o el complemento marca un error al visualizarlo?
El complemento de office que se utiliza en el navegador permite la previsualización de archivos, sin embargo existe una limitante en cuanto al tamaño del archivo, por lo que si su tamaño excede los 15 Mb aproximadamente, puede que se tengan problemas para previsualizar.
Por otro lado, algunos archivos generados con versiones anteriores de office, o creados en programas compatibles como libre office o google documents, puede que al visualizarlos algunos objetos (imágenes y tablas) se vean superpuestas o ubicadas en diferente lugar. Esto es debido a que no se cumple con el estándar de Microsoft, sin embargo al descargar el archivo debería verse correctamente a menos que efectivamente los objetos vengan colocados en dicha posición.
Se recomienda descargar los archivos, solamente cuando sea necesario para imprimirlos o cuando el sistema no los pueda visualizar correctamente.








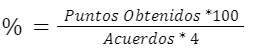










No hay comentarios.:
Publicar un comentario